Create a Custom WordPress Password Reset Form
Do you want to create a custom WordPress password reset form?
Providing a seamless and secure user experience is paramount when running a WordPress website. One critical aspect of user management is the password reset process. While WordPress offers a default password reset form, it may not always align with your website’s design or meet your specific requirements. This is where a custom WordPress reset password form comes into play.
In this article, we will explore the benefits and steps involved in creating a custom reset password form that enhances your WordPress site’s security and user-friendliness.
This WordPress form will allow users to recover their lost passwords or reset passwords from the front end of your website.
Note: the terms password reset, lost password and forgot password are used interchangeably in this tutorial, and they all mean the same thing.
Table of Contents
Limitations of the Default WordPress Password Reset Form
WordPress’s default password reset form offers a basic functionality that serves the purpose of most websites. However, it may lack customization options and fail to provide seamless integration with your website’s design. We delve into the limitations of the default form and explore the benefits of a custom solution.
Creating a custom reset password form offers numerous advantages for your website and its users. We discuss how a tailored form can enhance the user experience by aligning with your site’s branding, maintaining consistency, and providing clear instructions. Additionally, we explore how a custom form can improve security measures by implementing additional authentication layers and password strength requirements.
Creating the Custom Password Reset Form via Drag & Drop Builder
Navigate to ProfilePress>>Forms & Profiles and click the Add New button.
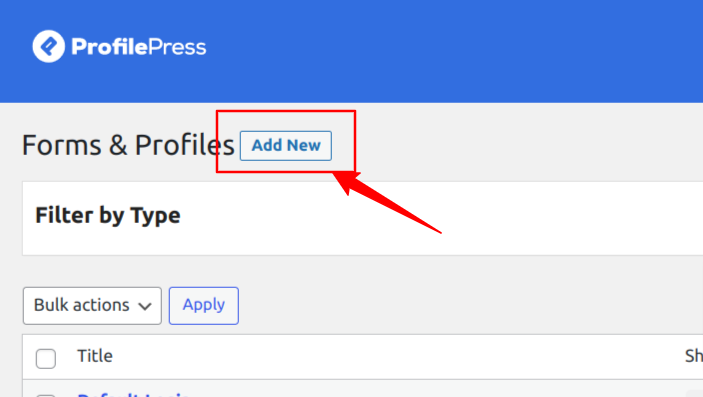
Here, you can choose between the Drag & Drop Builder and the Shortcode Builder. In this section, we will cover using the Drag & Drop Builder, so go ahead and click on the “Get Started” button beneath it.
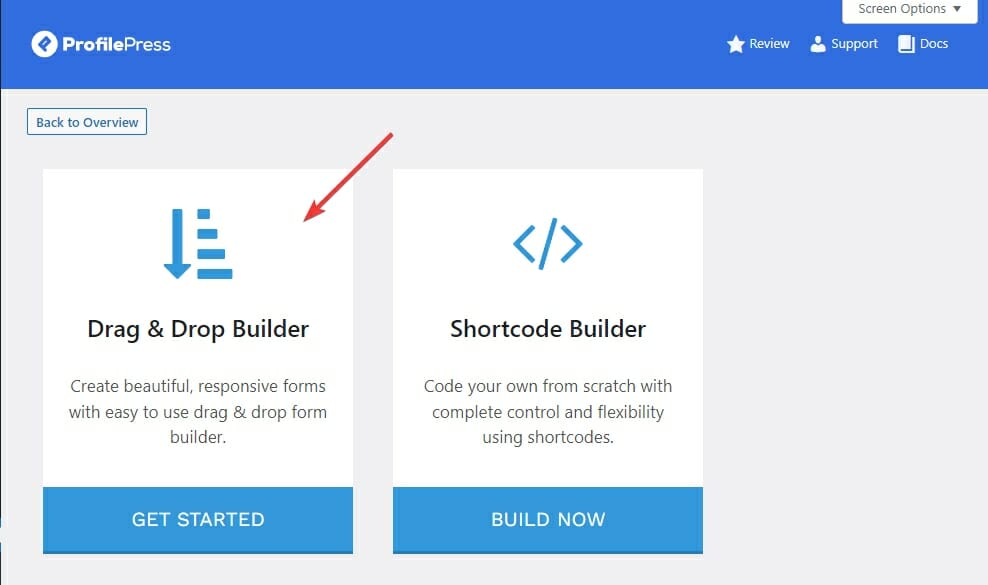
Type in the desired name for your form and click on the Password Reset tab.
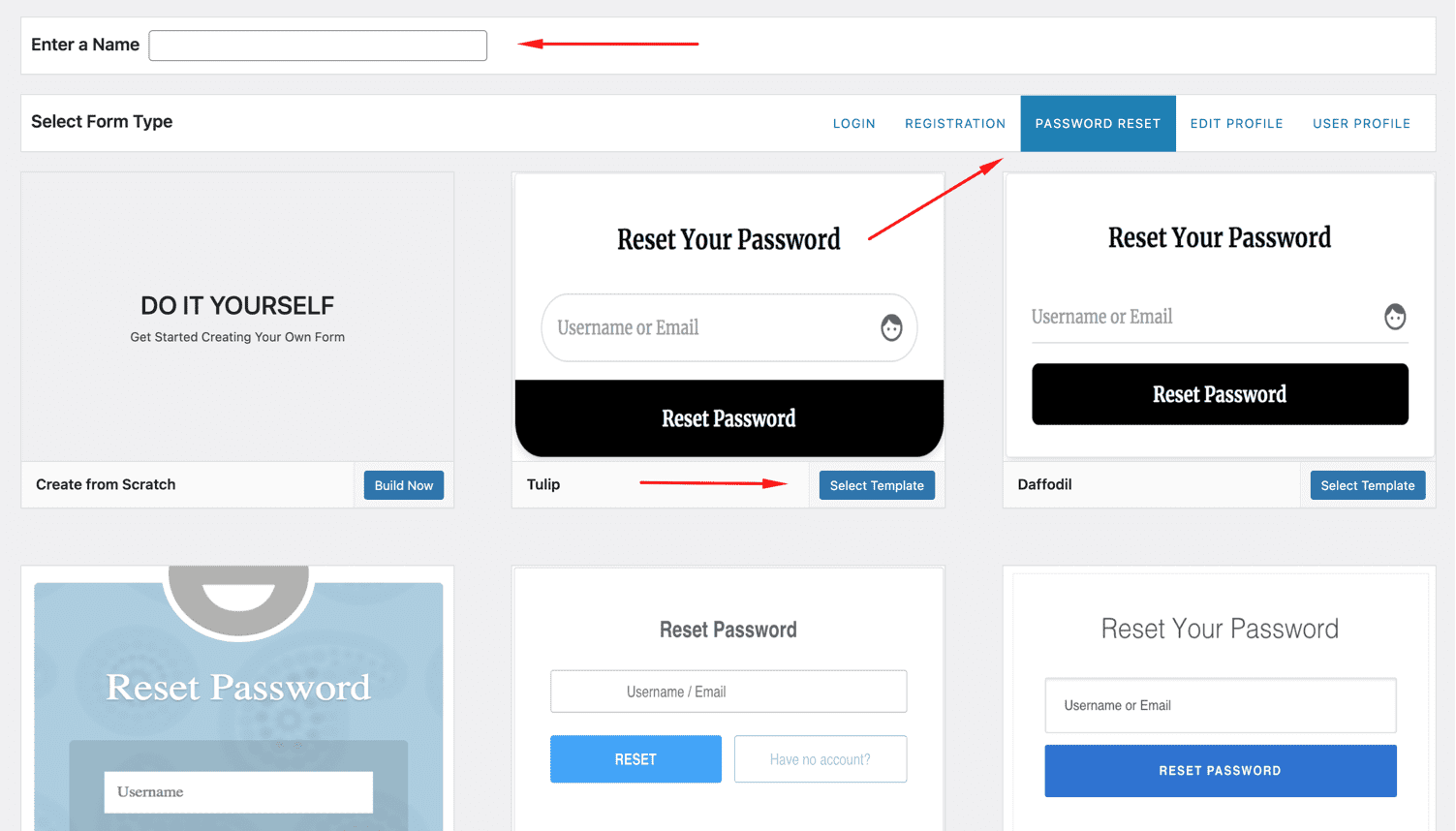
Next, select your desired template and use the drag & drop builder to customize the form using the intuitive drag & drop builder. This powerful tool allows you to effortlessly rearrange the form elements, such as text fields, checkboxes, dropdown menus, and more, simply by dragging and dropping them into place.
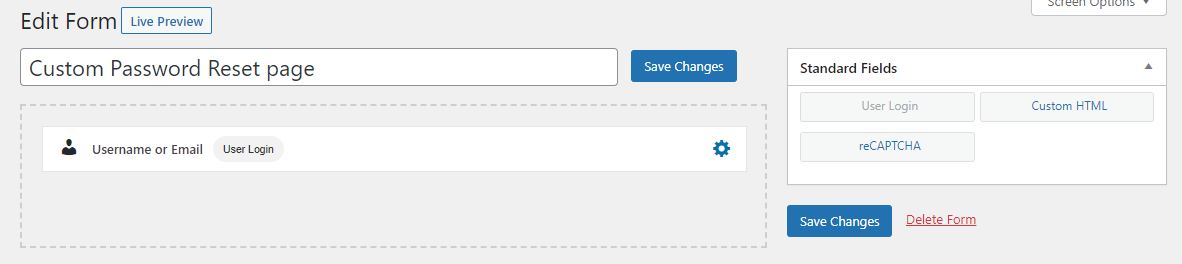
You can preview how the form will look by clicking on the “Live Preview” button.
Customize Your Form’s Settings
In Form Settings, you can completely customize various aspects of your form to align with your preferences. You can effortlessly modify the form headline to craft a compelling message that resonates with your users.
You can modify the form headline, colors, button labels, and password reset settings. You can also set the success message to be shown to the new users.
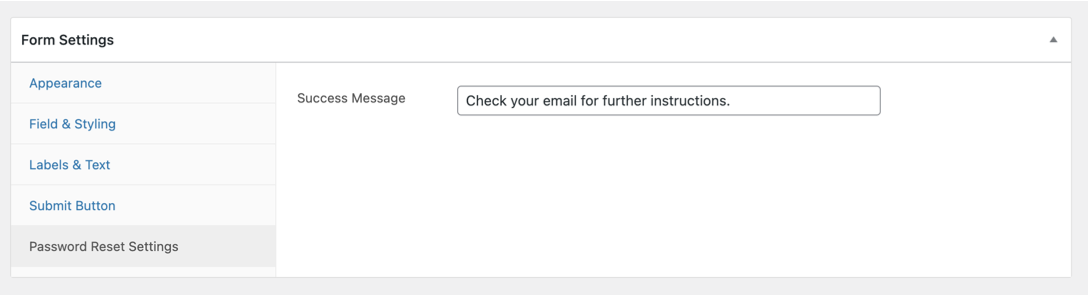
Once you have finished customizing your form, click on the “Save Changes” button to save your form.
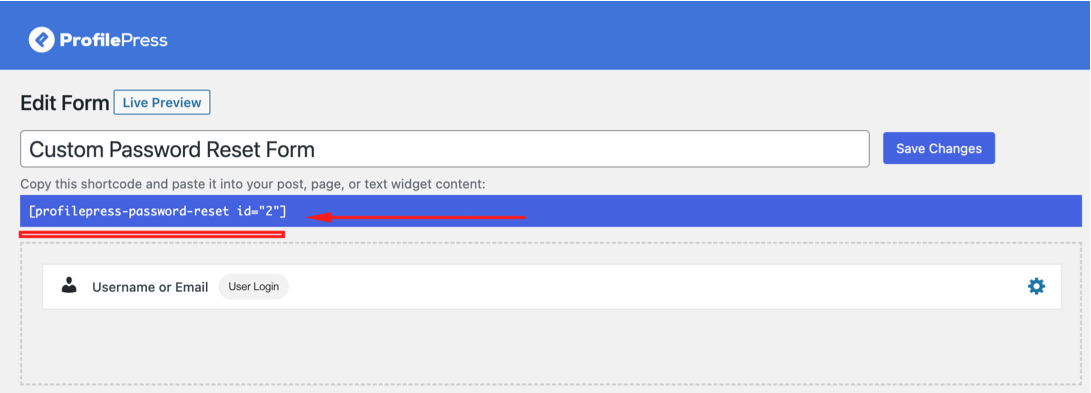
After saving the form, it is crucial to copy the shortcode that is conveniently displayed directly below the form title. This shortcode will be used in the next step, allowing you to seamlessly embed the form into any desired location on your website.
Creating the WordPress Password Reset Form via Shortcode Builder
With the shortcode builder, you can customize the password reset form by directly editing its code and adding custom CSS fields exclusively for the form. Please follow these steps to create the form.
Navigate to ProfilePress>>Forms & Profiles and click the Add New button.
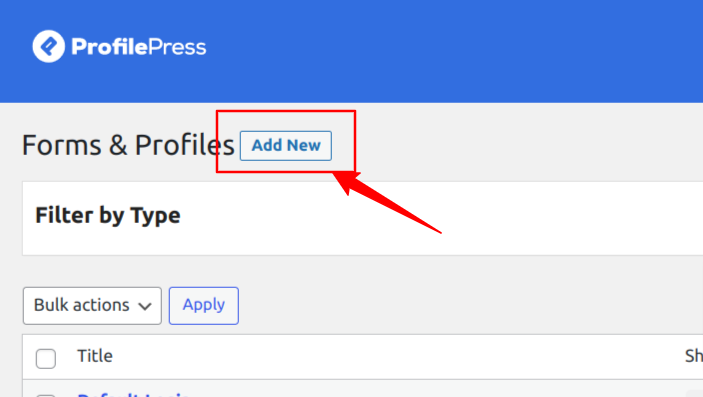
In this section, we will cover using the Shortcode Builder, so go ahead and click on the “Build Now” button beneath it.
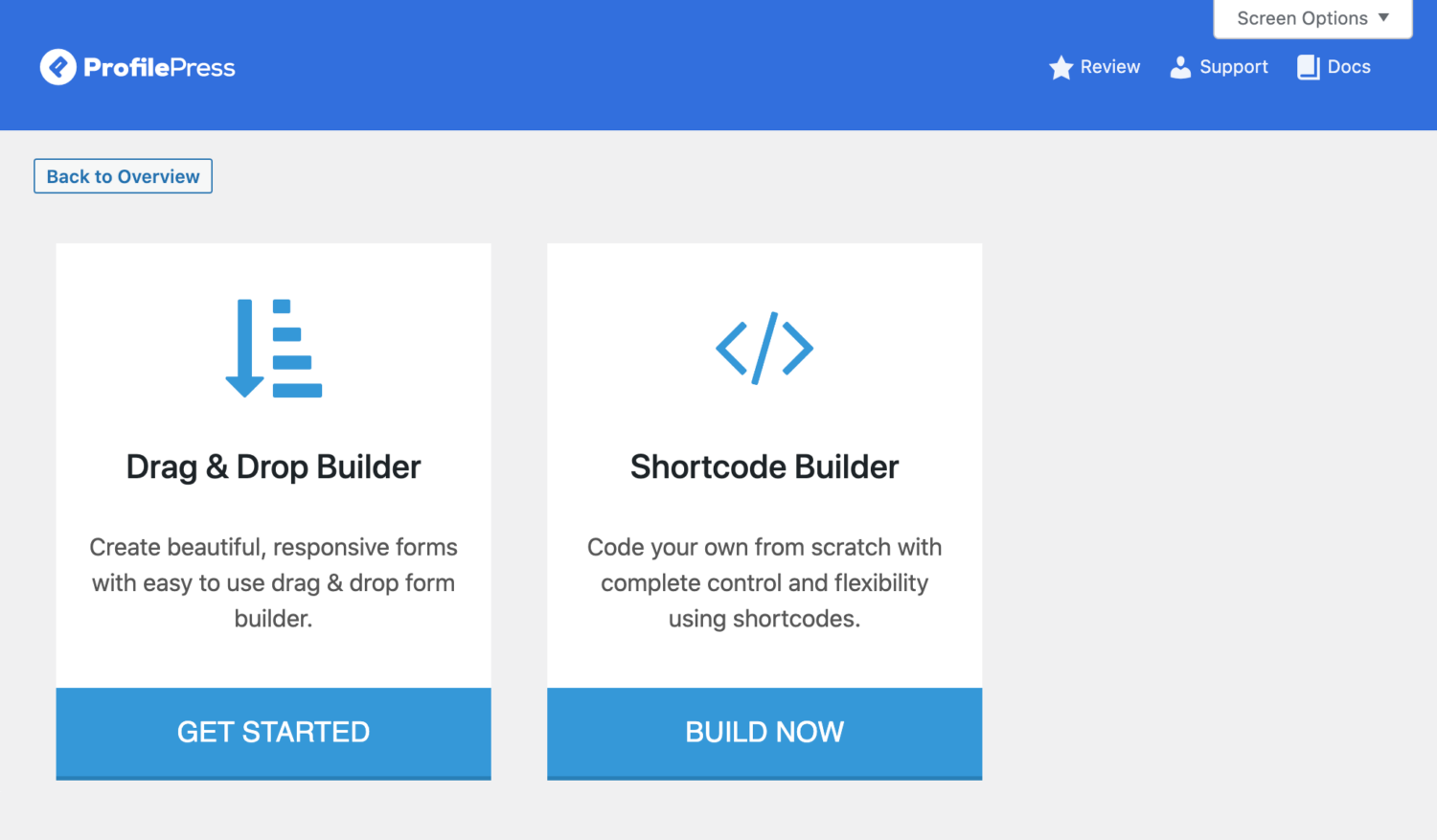
Type in the desired name for your form and click on the Password Reset tab.
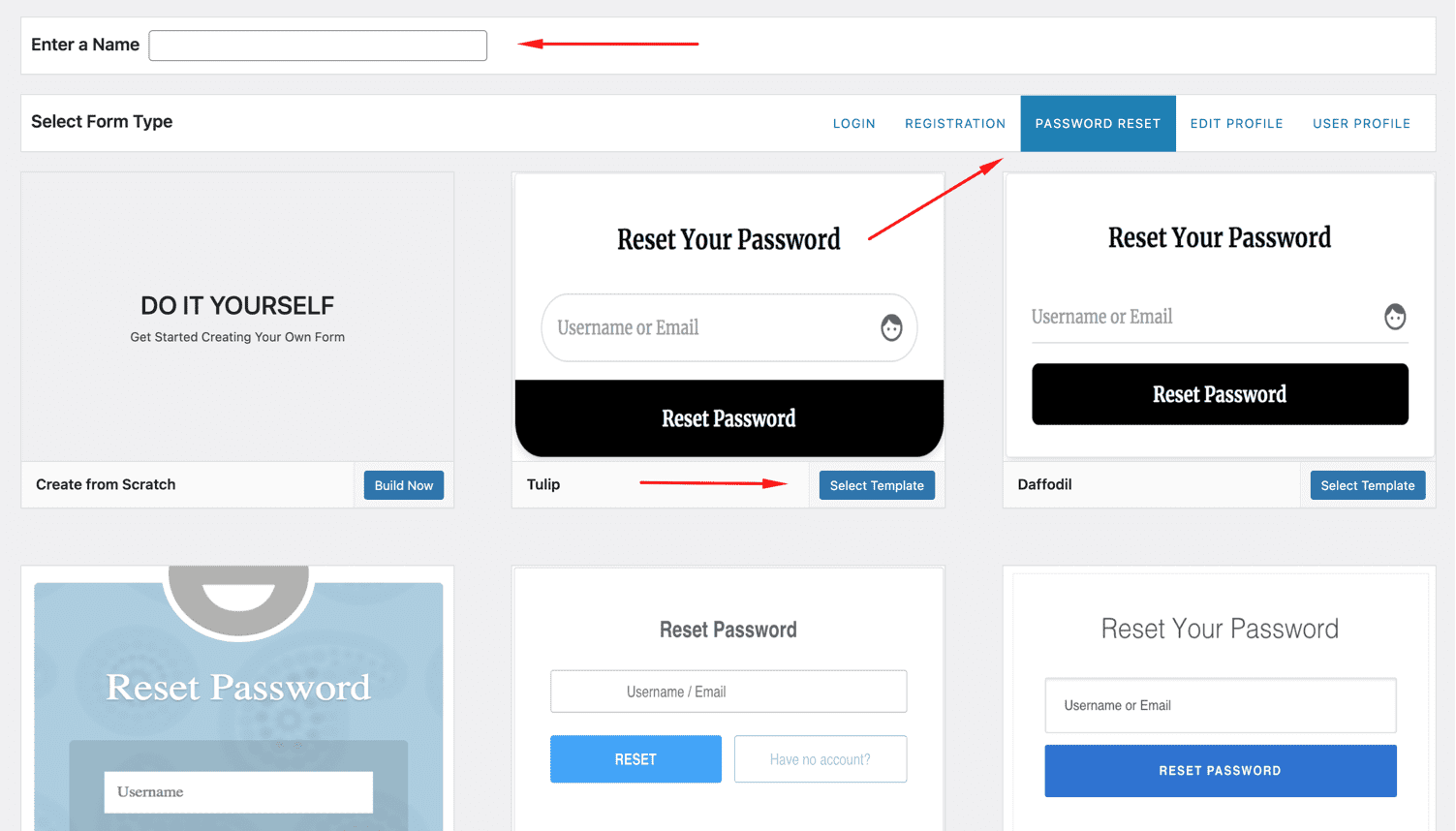
Next, select your desired template and use the shortcode builder to build and customize the form using shortcodes.
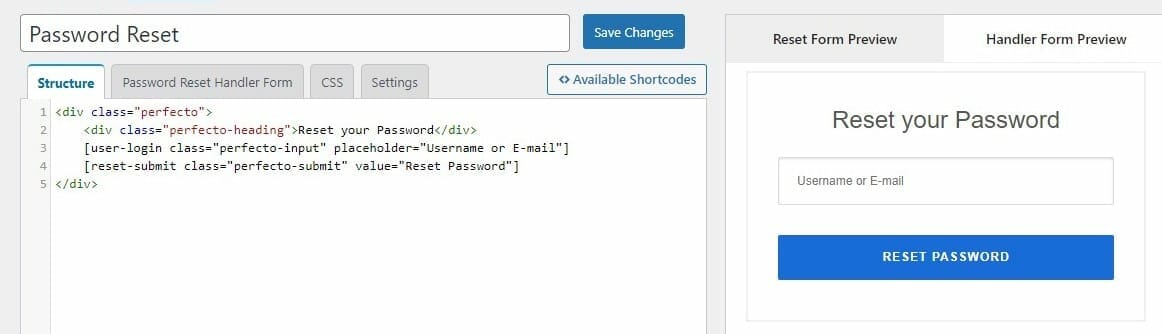
Password Reset Form Handler
In addition to customizing the WordPress password reset form, you can personalize the Password Reset Handler Form. This refers to the text and content that the user sees after clicking on the link in the password reset email they receive.
This allows you to customize the text and design of the handler form to provide clear instructions and a seamless user experience during the password reset process. You can customize the content, layout, and styling of the Password Reset Handler Form to align with your website’s branding and ensure a cohesive and user-friendly interface for your users.
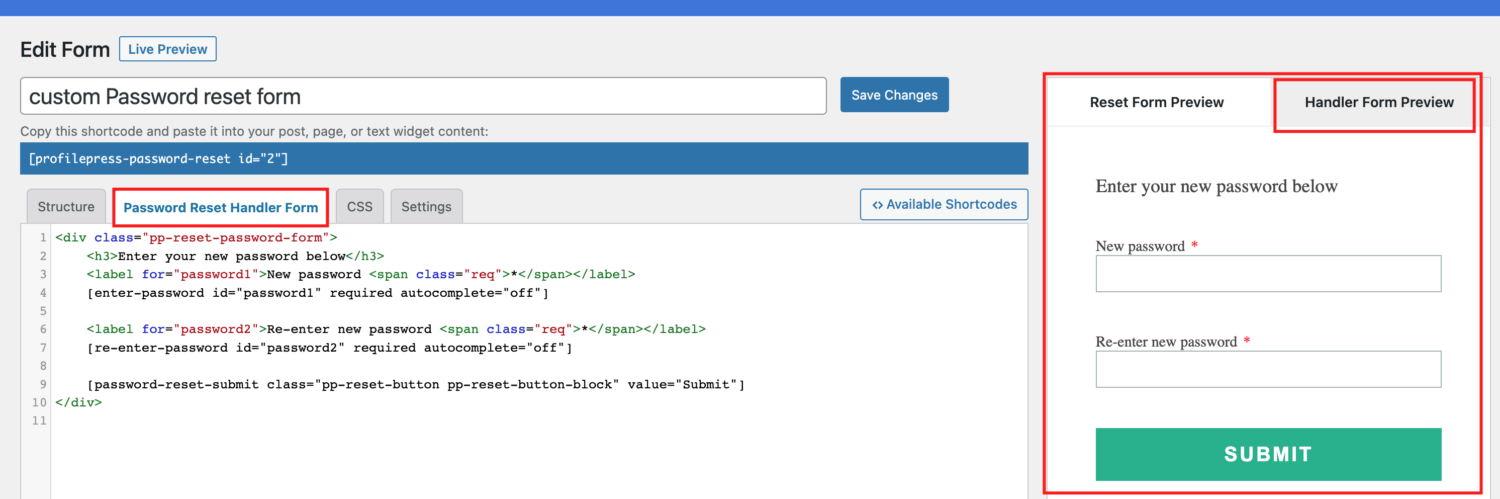
Once you have finished customizing your form, click on the “Save Changes” button to save your form.
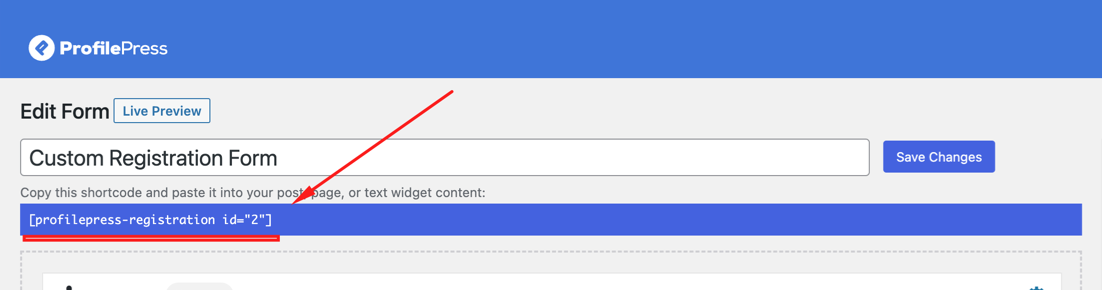
After saving the form, it is crucial to copy the shortcode that is conveniently displayed directly below the form title. This shortcode will be used in the next step, allowing you to seamlessly embed the form into any desired location on your website.
NB: It is important to remember that when using the shortcode builder in ProfilePress, you should refrain from using a <form> tag. The inclusion and handling of the <form> tag are automatically managed by ProfilePress, eliminating the need for manual implementation.
Creating a Password Reset Page
To use your newly created custom password reset form on your WordPress website, you’ll need to embed it into a new page. Follow these step-by-step instructions to create a new page:
In your WordPress dashboard, go to Pages>>Add New
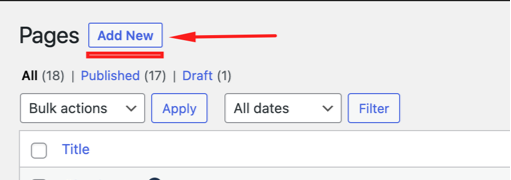
Type in a suitable name for the password reset page in the title field and paste the custom password reset form shortcode you previously copied above.
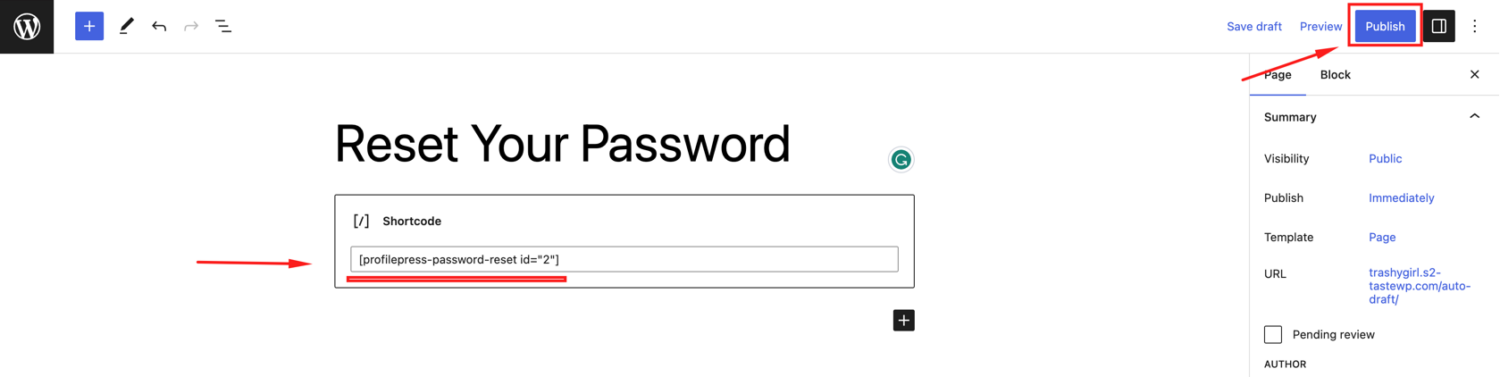
Click on the ‘Publish‘ button to save your page.
Setting the Default Password Reset Page
After publishing your password reset page, you need to make it the default password reset page in ProfilePress so users will be redirected to it when resetting their password on your WordPress website.
To assign the newly created page as the registration page, navigate to ProfilePress >> Settings >> General, then click on “Pages” in the vertical tabs.
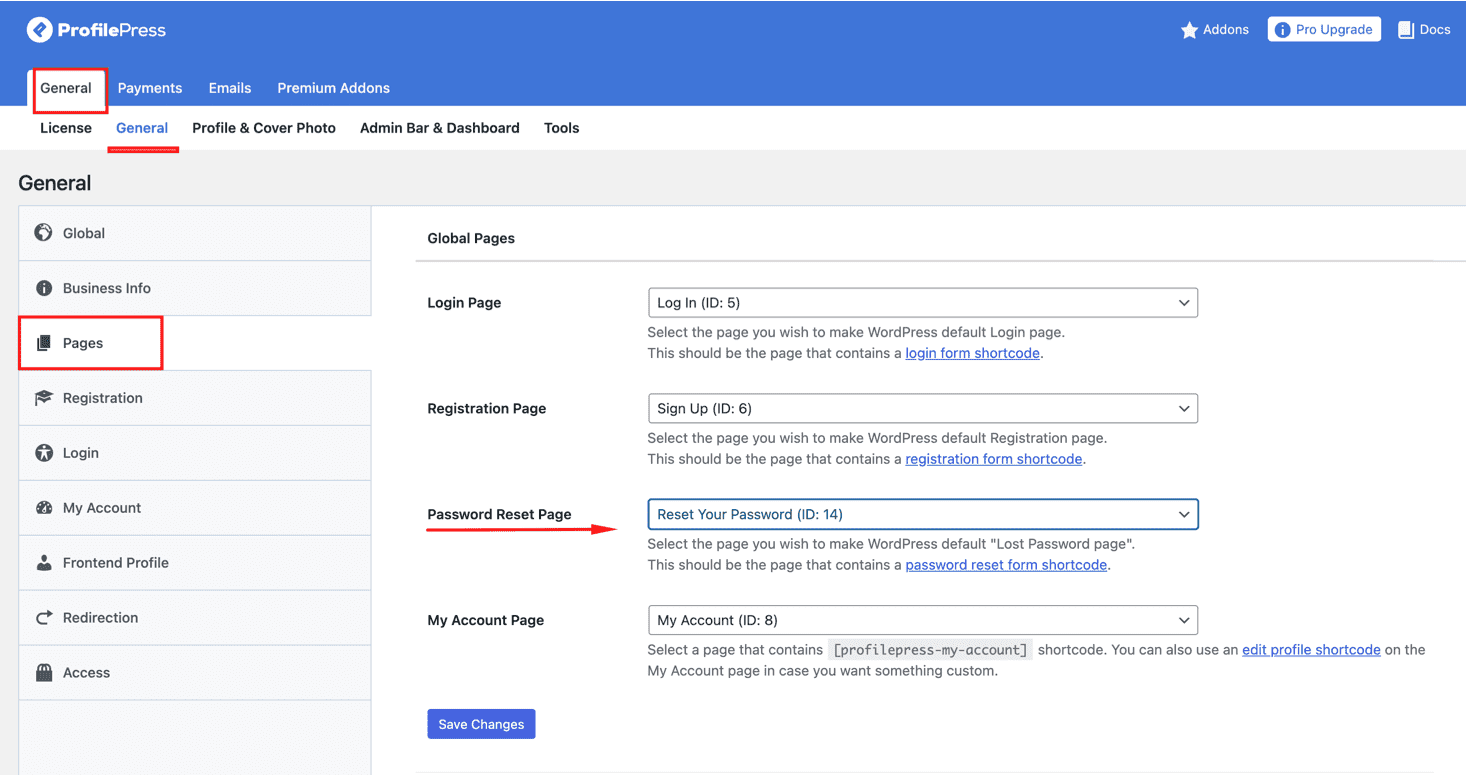
Locate the “Password Reset Page” drop-down menu and choose the recently created page from the options. Finally, save your changes.
Having done that, all visits to http://yoursite.com/wp-login.php?action=rp will be redirected to your front-end custom password reset page.
Conclusion
Creating a user-friendly password reset form for your WordPress website greatly improves the experience for your users. Using a plugin like ProfilePress and following the step-by-step instructions, you can design and customize your password reset form to align with your website’s branding.
Whether through the drag-and-drop builder or advanced shortcode builder, ProfilePress gives you the flexibility and creative freedom to build your forms to your taste.
La fin!